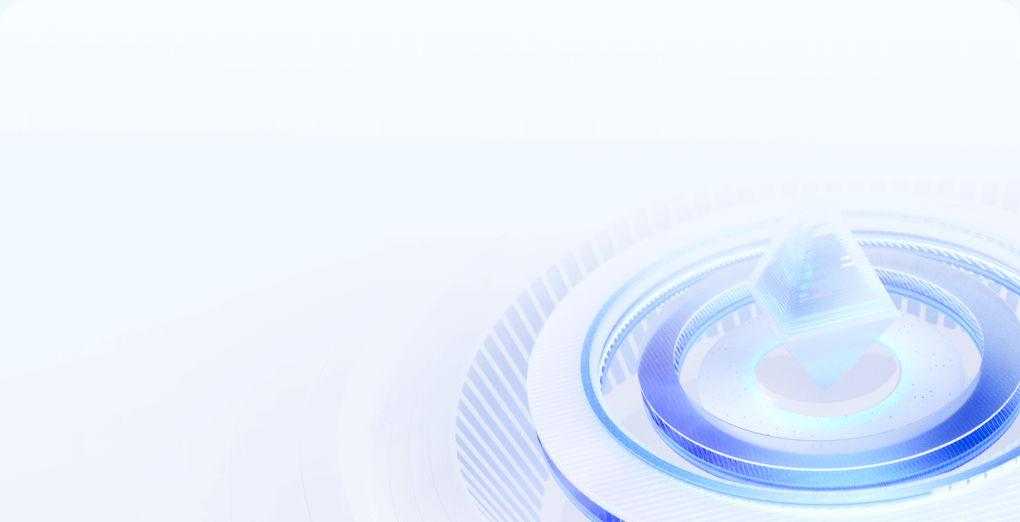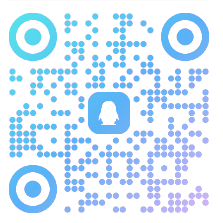如何轻松实现双显示器配置,让你的电脑主机焕发新活力
电脑主机怎么带两个显示屏
随着科技的不断进步,越来越多的人开始使用双显示器进行工作或娱乐。双显示器可以大幅提升我们的工作效率,提供更广阔的视野。我将在本文中详细介绍如何将电脑主机连接两个显示屏,包括硬件要求、设置步骤及常见问题解答。

一、硬件要求
在连接两个显示屏之前,首先需要确认你的电脑主机是否具备支持双显示器的硬件条件:

-
显卡支持:大多数现代显卡都支持多个显示器输出,但具体支持的数量取决于显卡的型号和接口。查看显卡说明书或官方网站,确认其支持的显示器数量。

-
连接端口:确保你有足够的连接端口来连接两个显示器。常见的显示器接口包括HDMI、DisplayPort、DVI和VGA。需要检查主机后面是否有两个可用的连接端口。
-
显示器兼容性:确保你的两个显示器能够与显卡端口兼容,若必要,可以使用转接线。例如,如果你的显卡有一个HDMI和一个DisplayPort,可以使用HDMI连接一个显示器,使用DisplayPort连接另一个显示器。
二、连接显示屏
连接完所需的硬件后,接下来就可以开始连接两个显示器了。具体步骤如下:
-
关闭电脑:在进行任何硬件连接之前,请确保电脑已关闭并拔掉电源线。
-
连接显示器:将第一个显示器通过选定的接口(例如HDMI)连接到显卡上,然后再将第二个显示器连接到另一个接口上。
-
检查连接:确保所有连接牢固,显示器扭到合适的位置,并插上电源。
-
开机:连接完成后,重新启动电脑。
三、系统设置
电脑启动后,接下来需要通过系统设置来配置双显示屏。这一步骤在Windows和Mac系统中略有不同,下面是具体操作:
对于Windows系统:
-
右键点击桌面:在桌面空白处右键单击,并选择“显示设置”。
-
识别显示器:在“显示设置”窗口中,点击“识别”按钮,系统将标出两个显示器。这一步是确保系统检测到两个显示器。
-
设置显示器排列:在“多显示器”设置中,选择扩展这些显示,这样两个显示器就可以同时使用。你可以拖动显示器图标来调整显示器之间的相对位置。
-
选择主显示器:如果想要将其中一个显示器设为主显示器,可以在设置中选中目标显示器,然后勾选“设为主显示”选项。
-
保存设置:完成设置后,点击“应用”,确认效果无误即可。
对于Mac系统:
-
打开系统偏好设置:点击左上角的苹果标志,选择“系统偏好设置”。
-
选择显示器:点击“显示器”图标。
-
排列显示器:在“显示”标签下,找到“排列”选项卡,可以拖动显示器图标来设置显示器相对位置。
-
设定主显示器:选择一个显示器图标,将其拖动到菜单栏的位置则会设为主显示器。
四、常见问题解答
-
显示器无法识别怎么办?
- 确保所有线路连接良好。你可以重启电脑,并在显示设置中点击“识别”按钮。
-
显示器显示不正常,色彩失真?
- 检查显卡驱动是否需要更新,访问显卡官方网站下载并安装最新驱动程序。
-
双屏显示还是单屏好?
- 如果你经常需要多任务处理,如同时编辑文档和上网查资料,双屏会显著提升效率;若只进行简单的任务,单屏可能就足够了。
总的来说,连接两个显示器不仅提升生产力,还能享受更加宽广的视觉体验。通过合理安排工作空间和设置,你可以在“双屏”时代充分发挥你的电脑潜力。希望本文能帮助到你进行双显示器的设置!