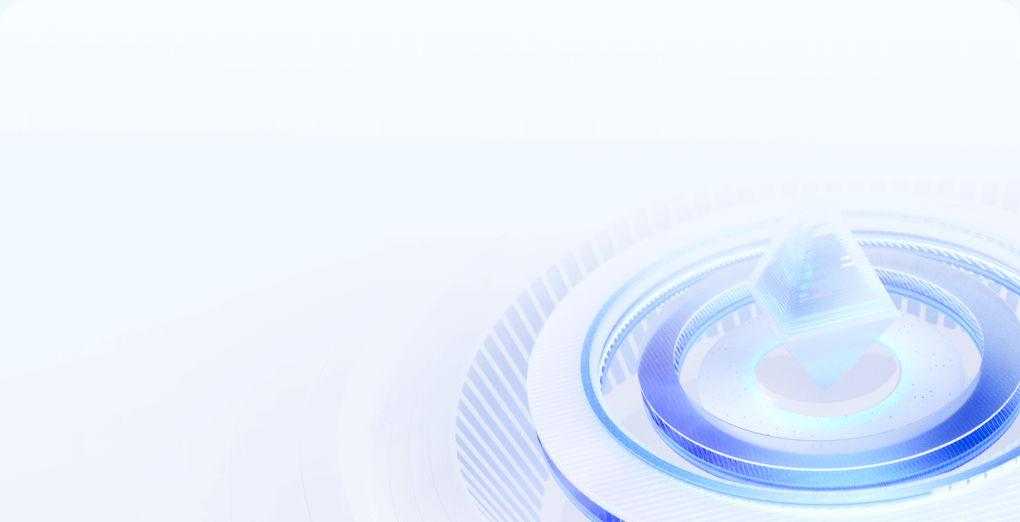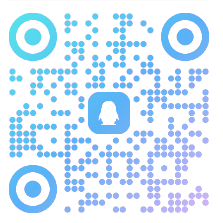实现主机和虚拟机间轻松共享文件——共享文件夹设置指南
主机虚拟机共享文件夹共享
在使用虚拟化技术的过程中,主机操作系统和虚拟机之间的文件共享是一个常见的需求。通过共享文件夹,可以方便地在主机和虚拟机之间传输文件,提高工作效率。本文将介绍如何在不同的虚拟化软件中实现主机和虚拟机之间的文件夹共享。
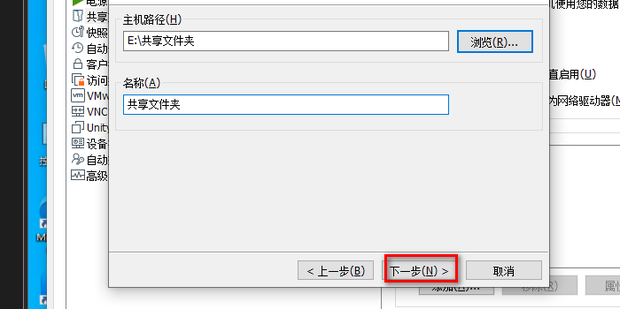
1. VMware虚拟机共享文件夹
实现步骤
-
在虚拟机中安装VMware Tools。这是必需的,因为VMware Tools提供了虚拟机和宿主机之间的通信和整合性能。
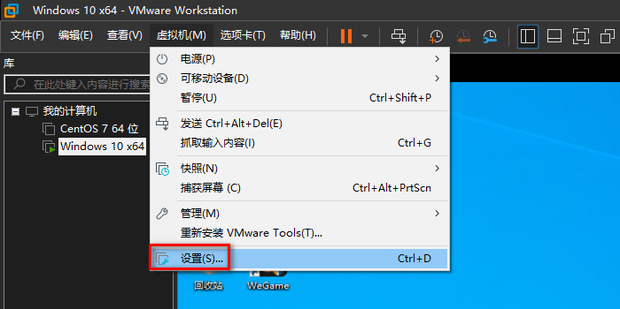
-
打开虚拟机,在VMware菜单中选择“虚拟机” -> “设置”。

-
在“选项”卡中,选择“共享文件夹”,点击“添加”按钮。
-
在弹出的对话框中,选择“一般主机路径”,选择要共享的文件夹,在“共享名称”中填写共享文件夹的名称,并勾选“只读”或“可读写”。
-
点击“确定”完成设置,关闭虚拟机设置窗口。
注意事项
-
开启虚拟机后,共享文件夹会出现在虚拟机的“网络位置”中,可直接访问和使用。
-
如果无法看到共享文件夹,可能是由于未正常安装VMware Tools或共享设置有误,需检查设置和重新安装工具。
2. VirtualBox虚拟机共享文件夹
实现步骤
-
在虚拟机中安装VirtualBox扩展包。这个步骤很关键,因为扩展包包含了虚拟机共享文件夹功能。
-
启动虚拟机,在菜单中选择“设备” -> “安装增强功能”。
-
安装增强功能后,重启虚拟机。
-
在虚拟机上的顶部菜单中选择“设备” -> “共享文件夹设置”。
-
点击“添加共享文件夹”按钮,选择要共享的文件夹路径,命名共享文件夹,并勾选“自动挂载”和“只读”选项。
-
点击“确定”保存设置。
注意事项
-
共享文件夹会自动挂载在虚拟机中的/mnt/
路径下,可以在此路径访问共享文件。 -
如果未能正常共享文件夹,可能是由于未安装扩展包或设置有误,需检查设置和重新安装扩展包。
结语
通过以上介绍,您可以轻松实现在主机和虚拟机之间共享文件夹的功能,无论是使用VMware还是VirtualBox,都能够方便地实现文件的传输和共享,提高工作效率和便利性。希望这篇文章对您有所帮助!